cPanel AIC – Guida Utente
LOGIN
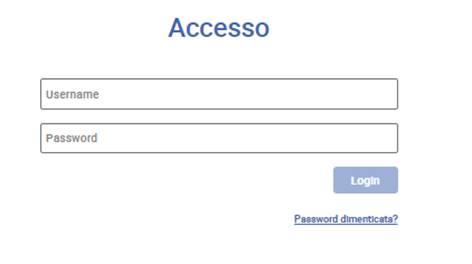
La Sezione di Login è la prima maschera che viene visualizzata quando si accede al software.
Da questa sezione è possibile accedere alle
funzionalità del software inserendo nei
campi Username e Password le
credenziali che sono state fornite all’utente e andando a premere
il pulsante ![]() .
.
La visualizzazione di alcuni elementi potrebbe essere differente a seconda del browser utilizzato, per redigere la guida è stato utilizzato il browser Google Chrome ® (possono essere utilizzati anche altri browser come Opera, Firefox, Safari…) mentre Internet Explorer 11 non è supportato dall’applicazione.
RECUPERO PASSWORD
Nel caso in cui si abbiano smarrito le proprie credenziali, è possibile effettuarne un recupero attraverso la dicitura Password dimenticata? posta sotto i campi per il login.
Questa porterà ad una schermata apposita per effettuare la re-impostazione.
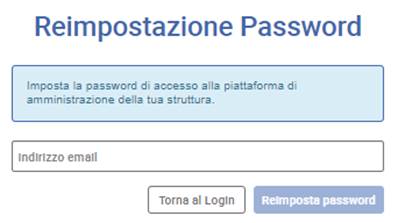
Una volta inserito l’indirizzo Email, basterà
agire sul tasto ![]() . Questo invierà alla mail indicata un Codice di
Autorizzazione che servirà per confermare l’impostazione
. Questo invierà alla mail indicata un Codice di
Autorizzazione che servirà per confermare l’impostazione
della nuova password.
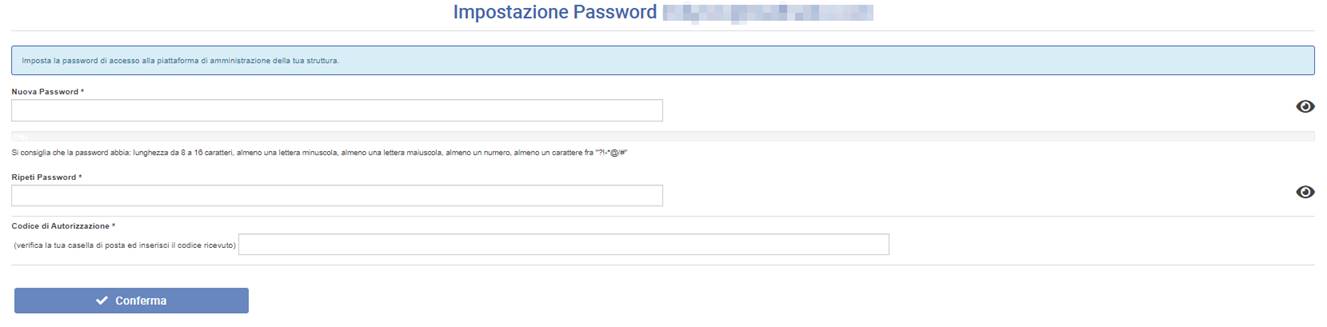
Dopo aver inserito la nuova password, sarà
necessario inserire il Codice di Autorizzazione ricevuto via
Mail nell’apposito campo ed agire sul tasto ![]() .
.
HOME PAGE
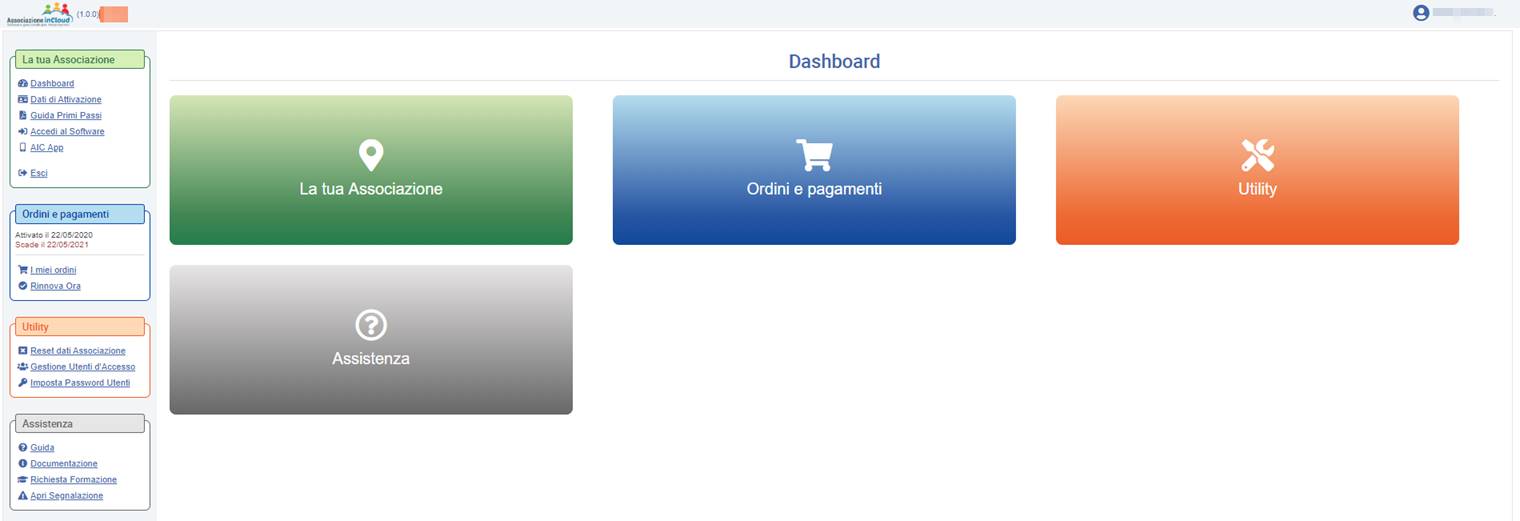
La sezione Home Page (Dashboard) è la prima che viene visualizzata dopo aver inserito i dati d’accesso nell’area di Login.
Da questa sezione, è possibile visualizzare tutte le altre sezioni presenti all’interno del software.
MENU
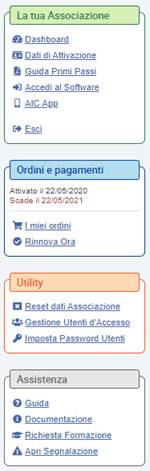
In ogni pagina del software sarà presente la sezione Menu.
LA TUA ASSOCIAZIONE
DATI DI ATTIVAZIONE
In questa sezione è presente un form con i dati necessari per l’attivazione della struttura AIC. Fino a quando non verrà effettuata l’attivazione, le funzioni dell’applicativo saranno limitate e non sarà possibile visualizzare tutte le sezioni.
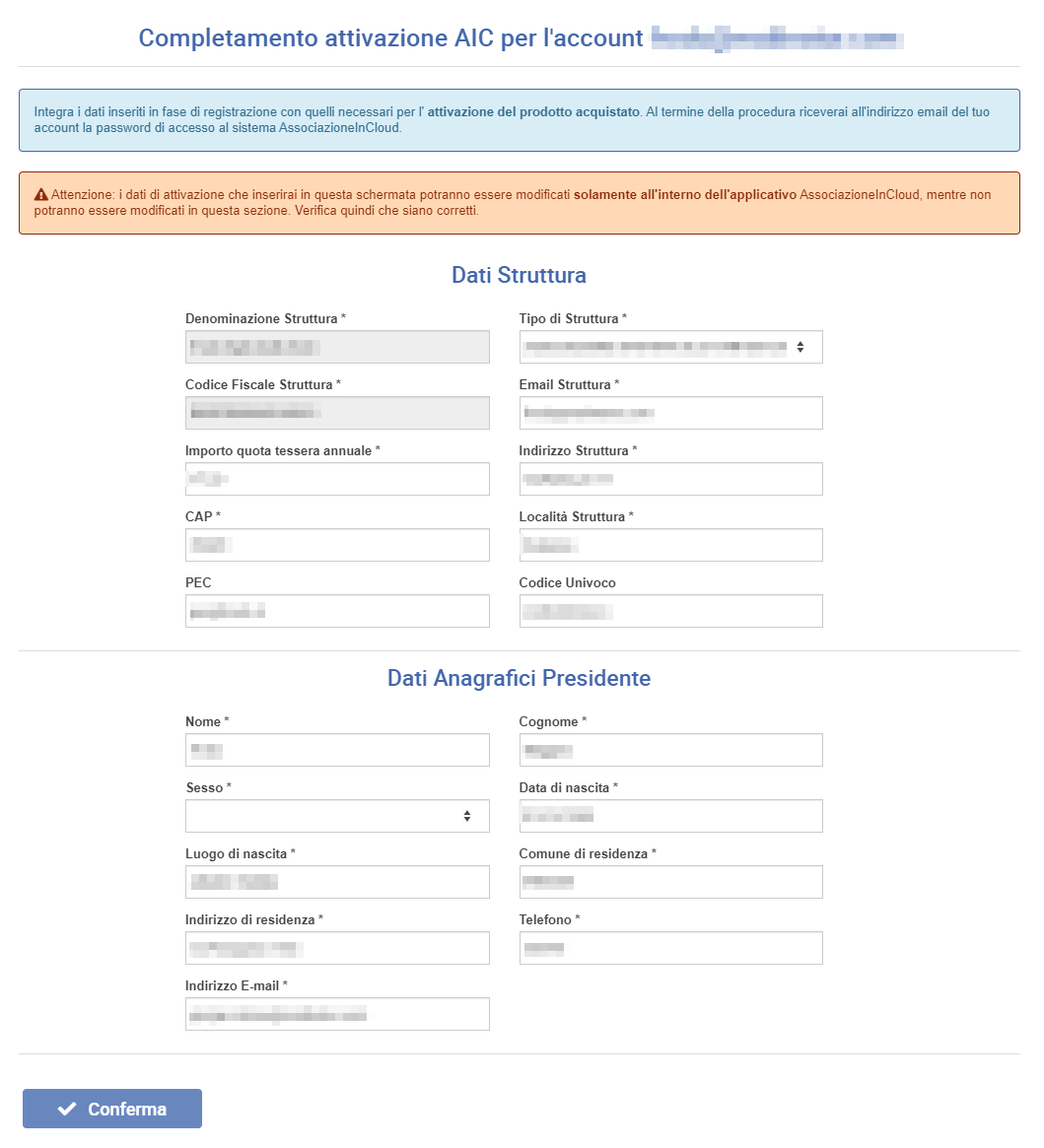
Cliccando
sul pulsante 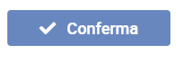 si aprirà una modale di conferma
dell’operazione:
si aprirà una modale di conferma
dell’operazione:
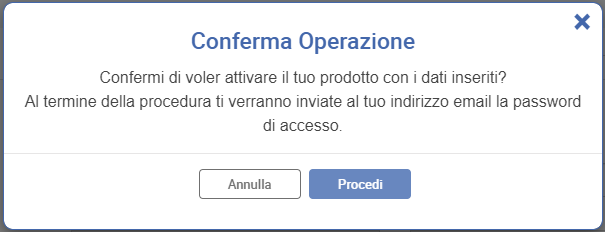
Verrà quindi inviata all’utente una mail contenente le credenziali di accesso all’applicativo AssociazioneInCloud.
Nota bene: Nota bene: i dati di attivazione che verranno in questa schermata potranno essere modificati solamente all'interno dell'applicativo AssociazioneInCloud, mentre non potranno essere modificati in questa sezione. Verificare quindi che siano corretti.
Una volta effettuata l’attivazione, in questa sezione verranno riportati i dati dell’Associazione inseriti e non sarà possibile modificarli:
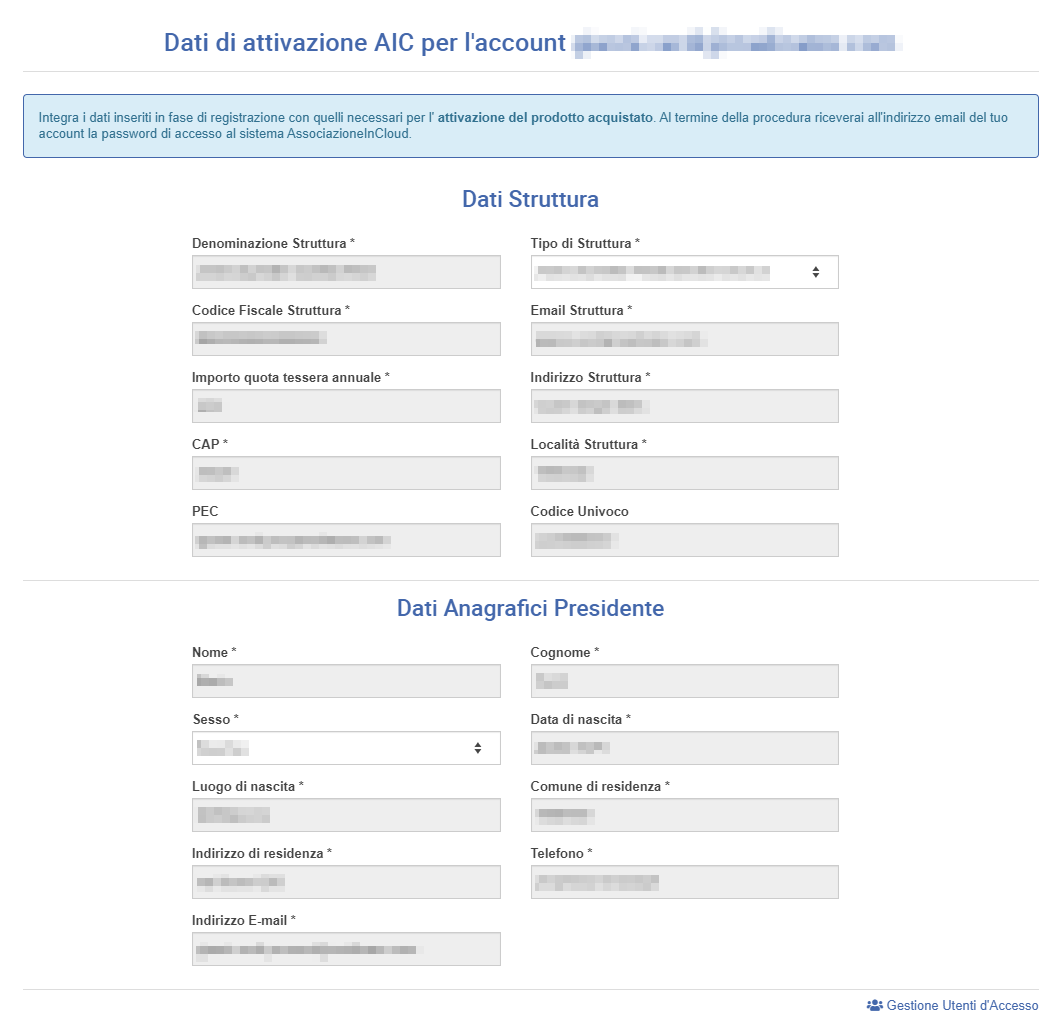
Agendo sulla voce ![]() si verrà reindirizzati alla
sezione Gestione Utenti
d’Accesso.
si verrà reindirizzati alla
sezione Gestione Utenti
d’Accesso.
GUIDA PRIMI PASSI
Agendo sulla voce Guida Primi Passi, si avvierà il download della documentazione Primi Passi.
ACCEDI AL SOFTWARE
Agendo sulla voce Accedi al Software, si verrà reindirizzati alla pagina di accesso al Software di AssociazioneInCloud.
ACCEDI AL SOFTWARE
Agendo sulla voce AIC App, si verrà reindirizzati alla pagina di accesso ad AIC App.
ORDINI E PAGAMENTI
I MIEI ORDINI
In questa sezione è possibile consultare lo storico degli ordini effettuati.

Nota bene: questa sezione è disponibile solamente se è stata effettuata l’attivazione della struttura AIC.
RINNOVA ORA
In questa sezione è possibile inoltrare una richiesta di rinnovo AssociazioneInCloud, specificando il numero di mesi per i quali si intende rinnovare ed indicando eventuali richieste riguardanti il rinnovo stesso.
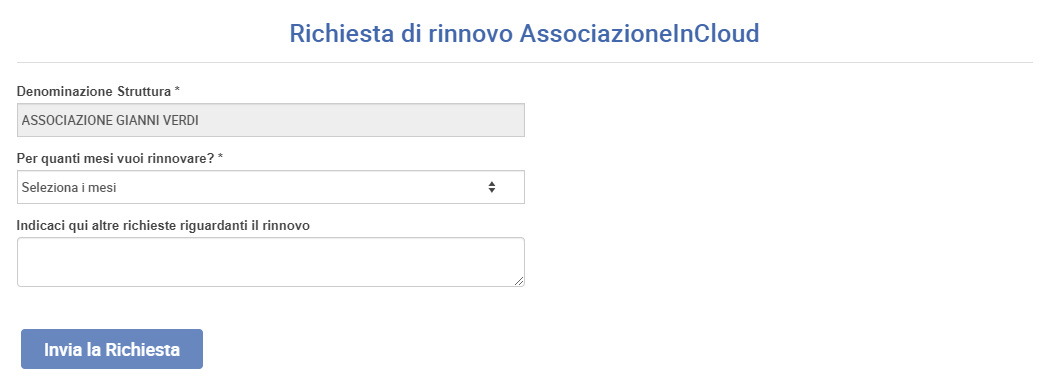
Nota bene: questa sezione è disponibile solamente se è stata effettuata l’attivazione della struttura AIC.
UTILITY
RESET DATI ASSOCIAZIONE
In questa sezione è possibile azzerare tutti gli inserimenti (tessere, registrazioni contabili, ecc..), riportando la propria Associazione allo stato iniziale (subito dopo l'attivazione del prodotto acquistato). E’ anche possibile modificare alcuni dati prima di lanciare la procedura, che terminerà ricevendo via email la nuova password di accesso per AssociazioneInCloud.
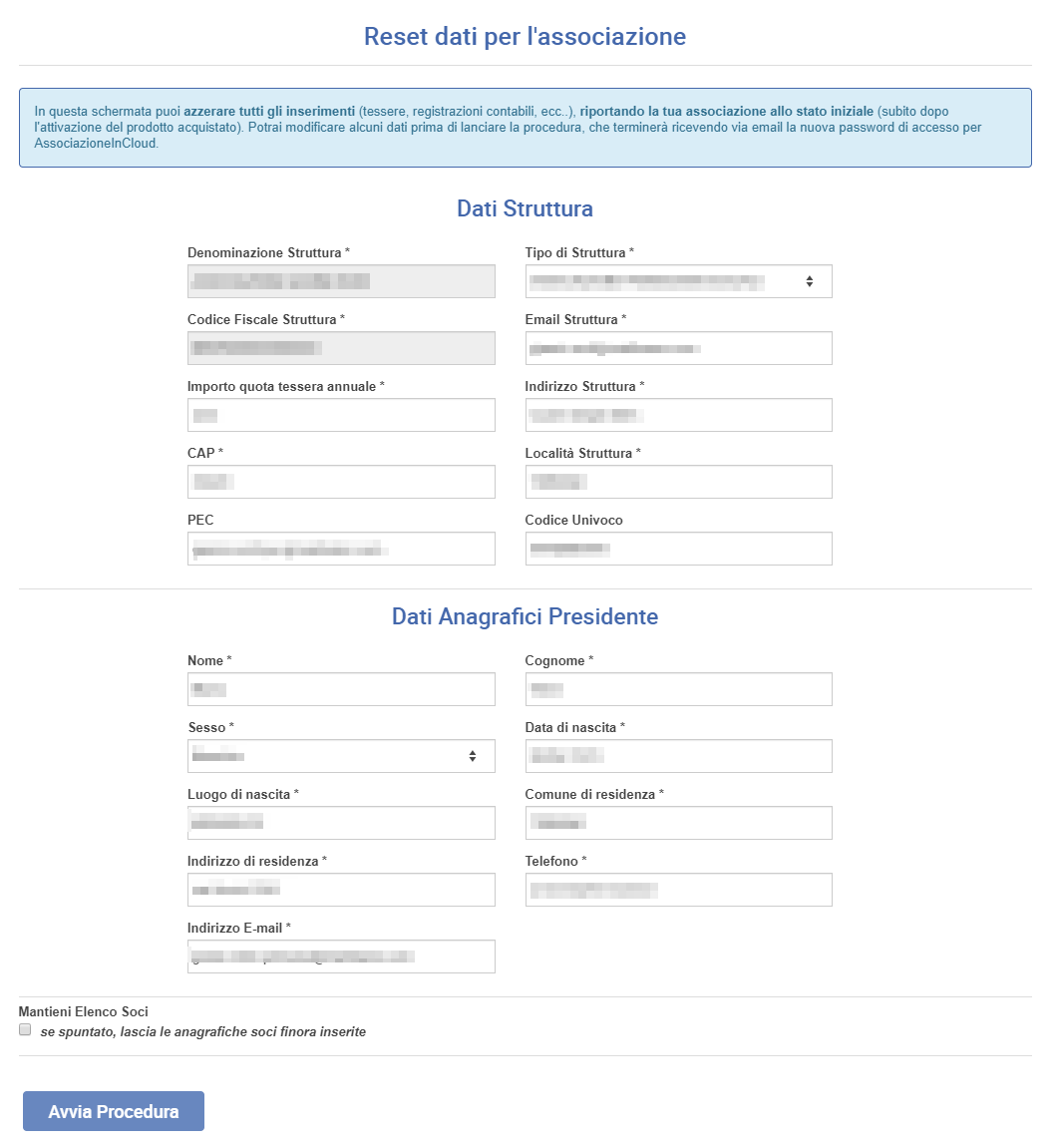
Cliccando sul pulsante 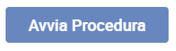 si aprirà una modale di conferma:
si aprirà una modale di conferma:
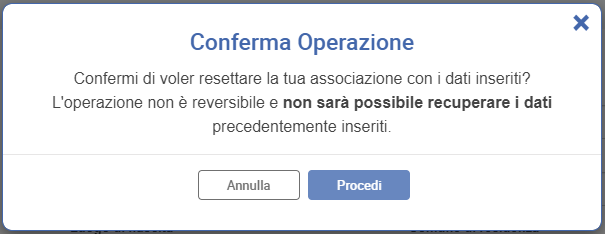
Nota bene: questa sezione è disponibile solamente se è stata effettuata l’attivazione della struttura AIC.
GESTIONE UTENTI D’ACCESSO
In questa sezione è possibile eleggere, a partire dalla lista di persone censite per l’Associazione, un nuovo amministratore che può avere quindi accesso alla piattaforma AssociazioneInCloud, con uno dei due livello di accesso ora presenti: Amministratore Struttura e Supervisore struttura.
Da qui è anche possibile impostare/reimpostare una password di accesso di ciascun utente, selezionandolo dalla lista. Le credenziali non vengono inviate dal sistema remoto, pertanto sarà a carico dell’utente autenticato l’invio di tali credenziali.
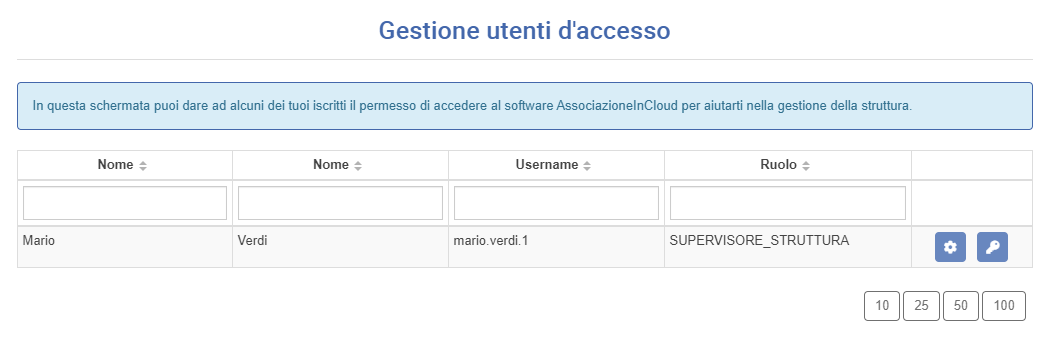
Cliccando sul pulsante ![]() si aprirà una modale per la modifica del
ruolo utente:
si aprirà una modale per la modifica del
ruolo utente:
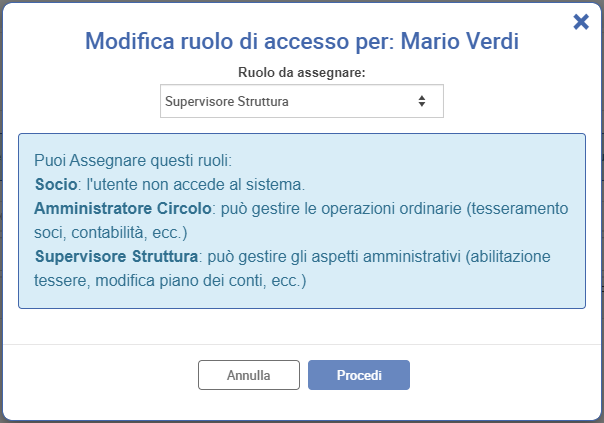
Mentre cliccando sul pulsante ![]() si aprirà una modale per la modifica della
password dell’utente:
si aprirà una modale per la modifica della
password dell’utente:
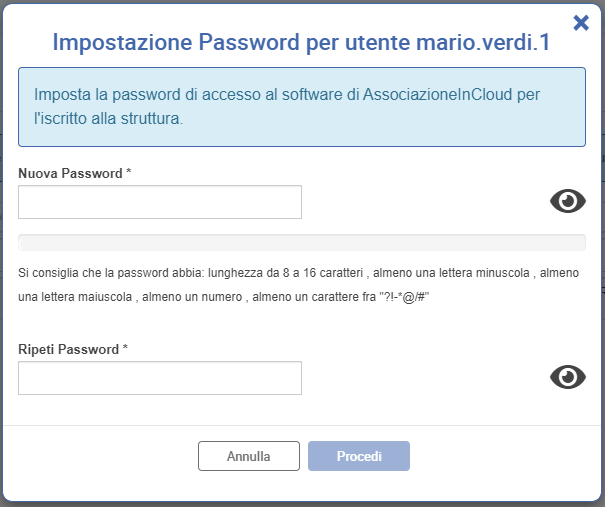
Nota bene: questa sezione è disponibile solamente se è stata effettuata l’attivazione della struttura AIC.
IMPOSTA PASSWORD UTENTI
Agendo sulla voce Imposta Password Utenti, si verrà reindirizzati alla medesima schermata della sezione Gestione Utenti d’Accesso.
Nota bene: questa sezione è disponibile solamente se è stata effettuata l’attivazione della struttura AIC.
ASSISTENZA
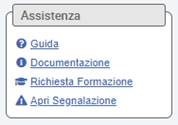
GUIDA
Agendo sulla voce Guida, si verrà reindirizzati alla guida del software.
DOCUMENTAZIONE
Agendo sulla voce Documentazione, si verrà reindirizzati alla documentazione del software.
RICHIESTA FORMAZIONE
In questa sezione è possibile inoltrare una richiesta di formazione ad AssociazioneInCloud, specificando il giorno e l’ora preferenziali per la sessione.
APRI SEGNALAZIONE
In questa sezione è possibile inoltrare una segnalazione ad AssociazioneInCloud.